Hướng dẫn chi tiết cài Driver Canon 2900 trên Mojave, Catalina 10.14 , 10.15 dành cho cả kĩ thuật viên và người dùng đều có thể làm được
Canon đã vừa cập nhật Driver dành cho Canon 3000 trên Website của họ, và hiện tại Patch cũ vẫn dùng được cho Canon 2900 trên Catalina 10.15. Các bạn đọc thật kĩ bài và không bỏ qua bước nào để có thể cài thành công mà không phát sinh lỗi.
Canon 2900 có thể nói là máy in Laser trắng đen được sử dụng nhiều nhất tại Việt Nam. Hôm nay mình sẽ hướng dẫn chi tiết các bạn cách cài driver Canon 2900 trên macos Mojave 10.14, cập nhật bản dành cho MacoS Catalina 10.15. Trên Catalina bạn cần làm thêm bước tắt SIP :
Để tắt SIP các bạn làm theo hướng dẫn sau:
1./ Reboot máy, giữ Command + R để vào chế độ recovery trong khi khởi động.
2./ Chọn Terminal.
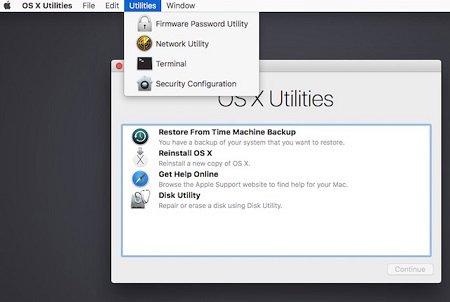
Gõ lệnh dưới đây để tắt hoàn toàn SIP.
csrutil disable
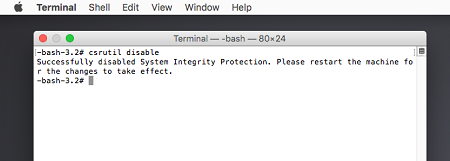
3./ Gõ reboot để máy khởi động lại là xong
Máy đã được tắt chế độ SIP, cài đặt được các ứng dụng ít lỗi hơn, đặc biệt là trên phiên bản Catalina 10.15. Muốn cài ứng dụng ngoài App Store bắt buộc phải tắt SIP
Bật lại chức năng SIP:
Trong trường hợp bạn cần bật lại tính năng SIP, lặp lại các bước trên. gõ dòng lệnh sau trong terminal:
csrutil clear hoặc csrutil enable
1
csrutil clear hoặc csrutil enable
Sau đó reboot để sử dụng.
Bước 1: Các bạn tải File Driver sau đây về nếu bạn đang dùng Mojave 10.4:https://www.fshare.vn/file/XWGBYKQOXEUV?token=1574657865
Hoặc tải bản này nếu bạn đang dùng Catalina 10.15:https://www.fshare.vn/file/TGIZ6K5MG5ZE?token=1574657894
– Sau khi tải về, click đúp vào file vừa tải để mount và vô thư mục MacOSX > Chạy file Canon_CAPT_Installer.pkg để cài đặt bình thường như bao phần mềm khác.
Bước 2: Các bạn tiếp tục tải File sau đây về và giải nén:https://www.fshare.vn/file/BSOUYZRKCO36?token=1574657916
2.1 Sau khi tải về các bạn mở Finder nhấn Command + Shift + G để mở hộp thoại Go to the folder (nhớ là phải ở cửa sổ Finder rồi mới nhấn Command + Shift + G nha). Sau đó dán link sau vào cửa sổ Go to the folder (Như hình) rồi nhấn Go hoặc Enter
/Library/Printers/Canon/CUPSCAPT2/Bidi/
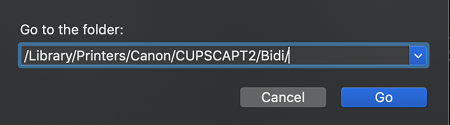
2.1.1 Copy 2 file đã tải ở bước 2 vào thư mục vừa được mở ra, nếu hỏi ghi đè chọn ghi đè, hỏi mật khẩu thì nhập mật khẩu đăng nhập máy.
2.1.2: Tiếp tục mở Finder, lặp lại bước 2.1 (tức Nhấn Command + Shift + G) rồi dán dòng sau:
/Library/Printers/Canon/CUPSCAPT2/cnaccm
sau đó vẫn copy 2 file đã tải ở bước 2 vào thư mục cnaccm được mở ra, vẫn chọn ghi đè, nếu yêu cầu mật khẩu thì nhập mật khẩu.
** Tới đây khởi động lại máy (nhớ là phải khởi động lại máy để tránh bị lỗi nhận lệnh mà giấy không chạy ra nha)
Bước 3: Add Driver máy in
Mở máy in, cắm cáp vào cổng USB và làm theo hướng dẫn sau:
3.1 Mở System Preferences > Chọn Printer & Scanners
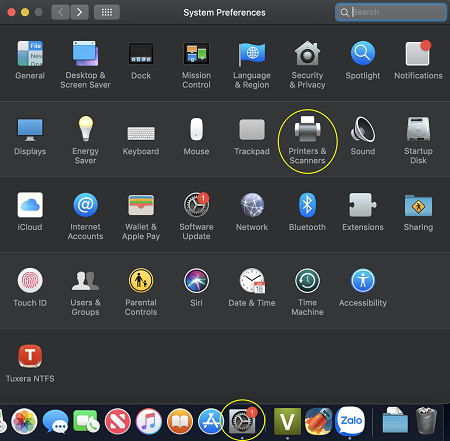
Tại cửa sổ Printer & Scanners click vào dấu +
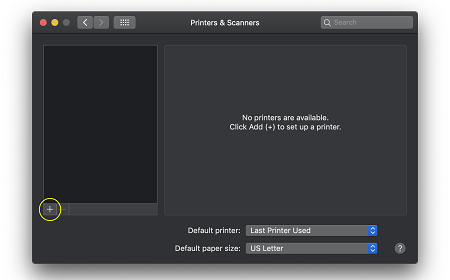
Tiếp theo chọn vào Canon 2900, ở phần Use thả hộp thoại xuống chọn vào Select Software (như hình)
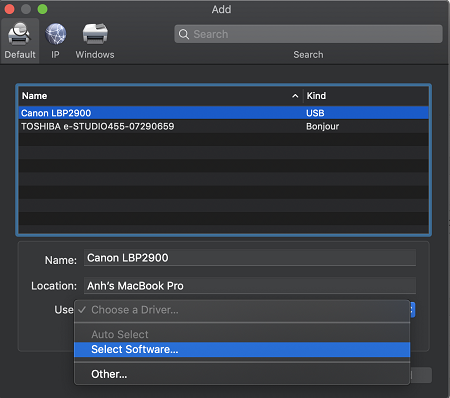
Ở bước này chú ý là chọn Canon 3000 chứ không phải Canon 2900 (Do 2 file Patch ở trên đã thay Driver của Canon 3000 thành Canon 2900)
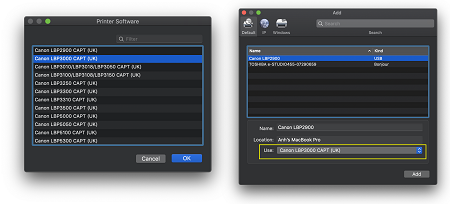
Sau nhấn Add, máy sẽ báo Add thành công. Tới đây các bạn in thử xem sao. Lúc in nhớ chọn máy in Canon 3000 chứ không phải canon 2900 nha
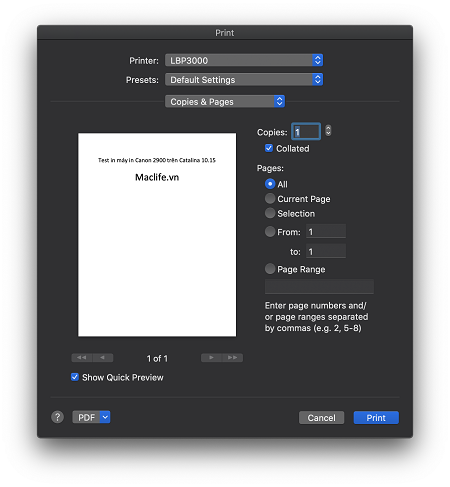
Bạn nào bị lỗi khởi động lại máy thêm 1 lần nữa. Remove máy in vừa add và lặp lại từ Bước 3 rồi in lại. Chắc chắn được.
Và cuối cùng nếu bạn đã làm đúng đủ các bước như trên mà vẫn không in được thì cần cài lại mac os cho macbook của bạn : các bạn có thể liên hệ dịch vụ cài đặt macbook tại nhà của tin học 365 theo số điện thoại : 091.365.1111



Comments are closed.